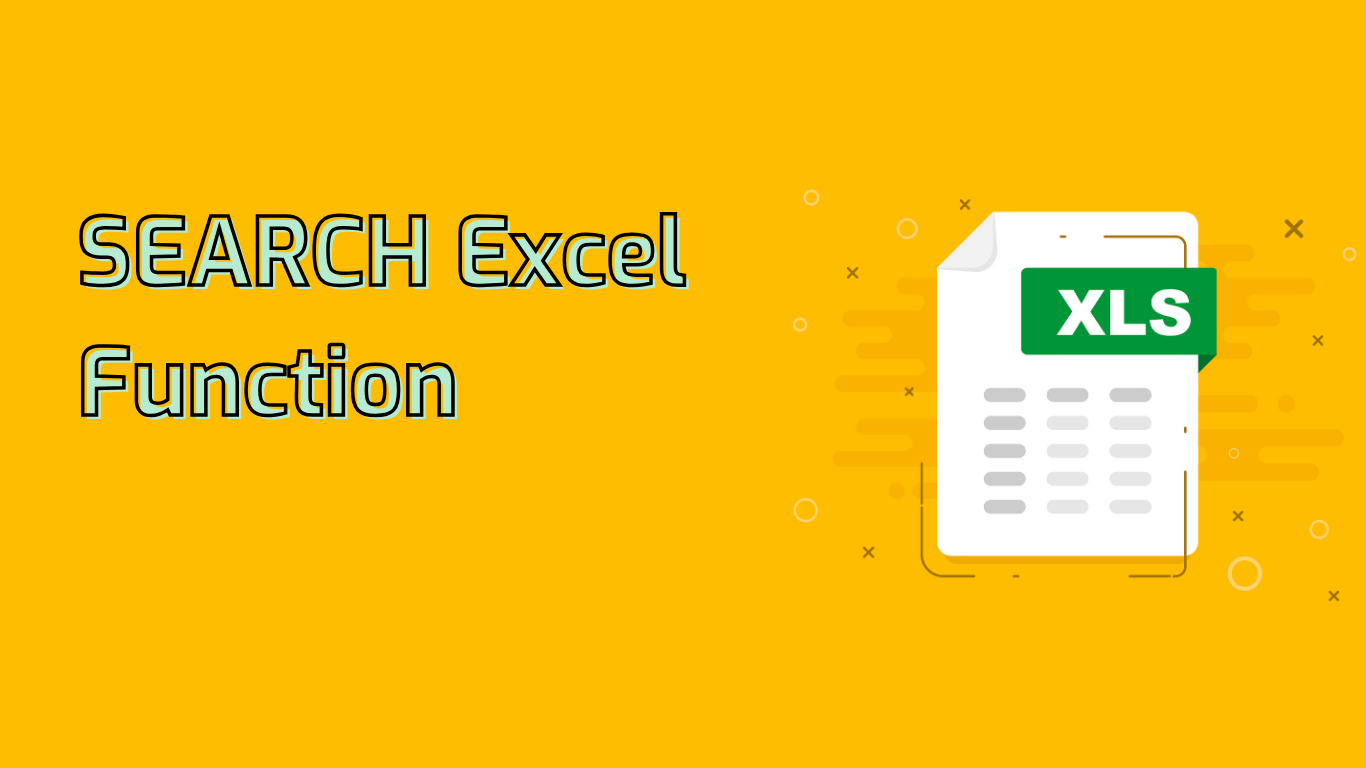
SEARCH Function in Excel: Finding Substrings with Ease
The SEARCH function in Excel is a powerful tool for locating substrings within text strings. It’s case-insensitive and returns the position of the first character of the found substring.
Syntax and Parameters
The function follows this syntax:
SEARCH(find_text, within_text, [start_num])- find_text: The substring you’re searching for
- within_text: The main text string to search within
- start_num: (Optional) The character position to start the search from (default is 1)
Key Features and Use Cases
SEARCH is versatile and can be applied in various scenarios:
- Locating specific words or phrases in product descriptions
- Extracting usernames from email addresses
- Data validation and conditional formatting
- Parsing structured data strings
Example and Practical Application
Consider this example:
=SEARCH("organic", "Fresh organic apples")This formula returns 7, as “organic” starts at the 7th character.
You can combine SEARCH with other functions for more complex operations:
=LEFT(A1, SEARCH("@", A1) - 1)This extracts the username from an email address in cell A1.
Common Issues and Considerations
- Returns
#VALUE!error if the substring isn’t found - Case-insensitive (unlike the FIND function)
- Can be tricky when used in nested functions
Compatibility
SEARCH is supported across various Excel versions, including:
- Excel 2007 to 2019
- Excel for Microsoft 365
- Excel Online
- Excel for Mac
By mastering the SEARCH function, Excel users can efficiently manipulate text data, enhance data analysis, and streamline their workflows.
Leave a Reply