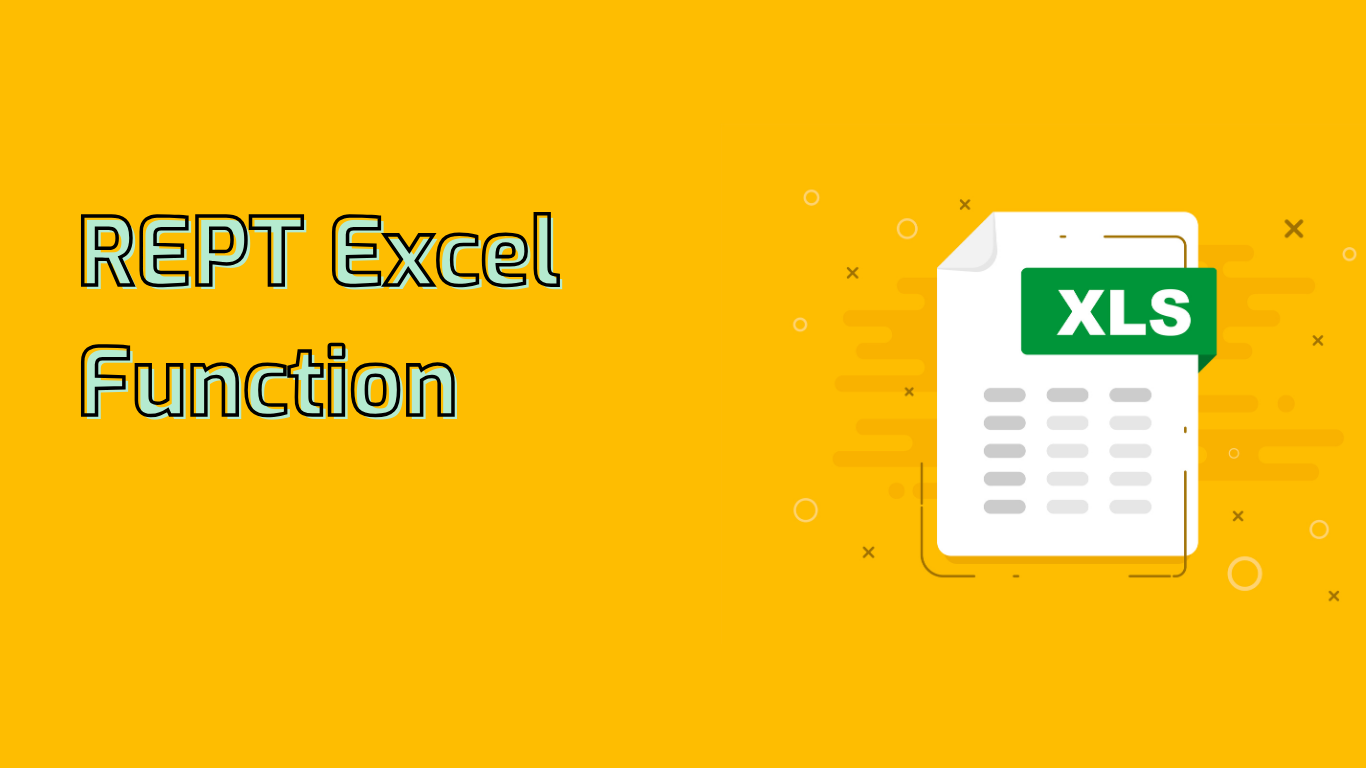
REPT Function in Excel: Repeating Text with Precision
The REPT function in Excel is a powerful tool used to repeat a text string a specified number of times. Its syntax is straightforward: REPT(text, number_times), where text is the string you want to repeat, and number_times is how many repetitions you desire.
Practical Applications
This function proves particularly useful in various scenarios:
- Creating Visual Representations: Craft simple progress bars or histograms using characters like “β•à” and “β•ë”.
- Text Padding: Add leading zeros or spaces to ensure consistent text length.
- Generating Test Data: Quickly produce repetitive text for testing purposes.
- Visual Separators: Create custom dividers in your spreadsheet for better organization.
Examples in Action
Let’s explore some practical examples:
- Simple Progress Bar:
=REPT("β•à", A1/10) & REPT("β•ë", 10 - A1/10) - Number Padding:
=REPT("0", 5 - LEN(A1)) & A1 - Basic Histogram:
=REPT("|", A1) - Test Data Generation:
=REPT("Test", 3) - Visual Separator:
=REPT("-", 50)
Solving Common Issues
The REPT function can address several challenges:
- Creating consistent text patterns
- Generating custom separators
- Filling cells with specific characters
- Simple data visualization
- Text padding and indentation
- Simulating conditional formatting
Potential Limitations
While powerful, users should be aware of certain limitations:
- Character Limit: Results cannot exceed 32,767 characters.
- Performance Impact: Extensive use may slow down workbook performance.
- Complexity: Determining exact repetition counts or combining with other functions can be challenging for new users.
Compatibility
The REPT function is widely supported across various Excel versions, including Excel 2007 through 2021, Microsoft 365, and Mac versions, ensuring broad usability.
In conclusion, mastering the REPT function can significantly enhance your Excel skills, offering creative solutions for text manipulation, data visualization, and formatting challenges. Its versatility makes it a valuable tool in any Excel user’s arsenal.
Leave a Reply