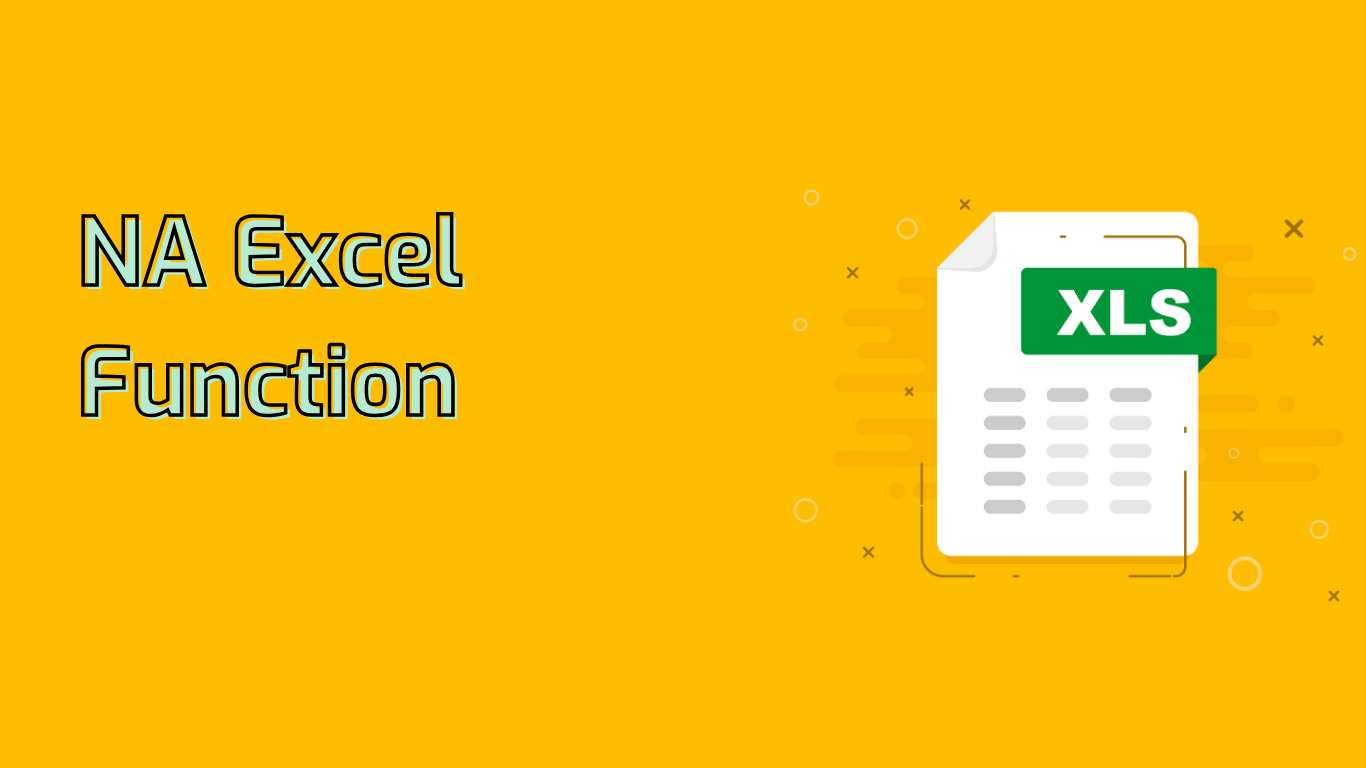
Excel’s NA() Function: Managing Missing Data Effectively
The NA() function in Excel returns the error value #N/A, which stands for “Not Available.” This powerful tool is essential for data analysis, particularly when dealing with missing or unavailable information.
Key Features and Usage
- Indicates missing or non-existent data
- Commonly used in data analysis and validation
- Syntax:
=NA()
Practical Applications
The NA() function serves various purposes in Excel:
- Data Integrity: Clearly marks cells with unavailable information
- Error Handling: Works with other functions to identify and manage errors
- Visual Cues: Can trigger conditional formatting to highlight missing data
Real-World Examples
- Handling Missing Data:
=IF(A1="", NA(), A1*B1)Returns #N/A if A1 is empty, otherwise multiplies A1 and B1
- Data Validation:
=IF(ISNUMBER(A1), A1, NA())Checks if A1 contains a number, returning the value or #N/A
- Error Checking in Lookups:
=IFERROR(VLOOKUP(D1, A:B, 2, FALSE), NA())Returns #N/A if VLOOKUP fails, preventing other error messages
Common Challenges and Solutions
While the NA() function is valuable, users may encounter some issues:
- Unintended Errors: Accidental creation of #N/A errors
- Analysis Disruptions: #N/A values can interfere with certain functions
- Charting Problems: May cause gaps in visual data representations
To mitigate these challenges:
- Use
ISNA()function to check for #N/A values - Employ
IFERROR()to handle potential errors gracefully - Utilize conditional formatting to visually identify #N/A cells
Advanced Tips
For more complex scenarios, consider these techniques:
- Combine
NA()withIF()statements for nuanced error handling - Use
NA()in array formulas for bulk data processing - Implement
NA()in custom functions for specialized error management
By mastering the NA() function, Excel users can significantly improve their data management and analysis capabilities, ensuring cleaner, more reliable datasets and calculations.
Leave a Reply