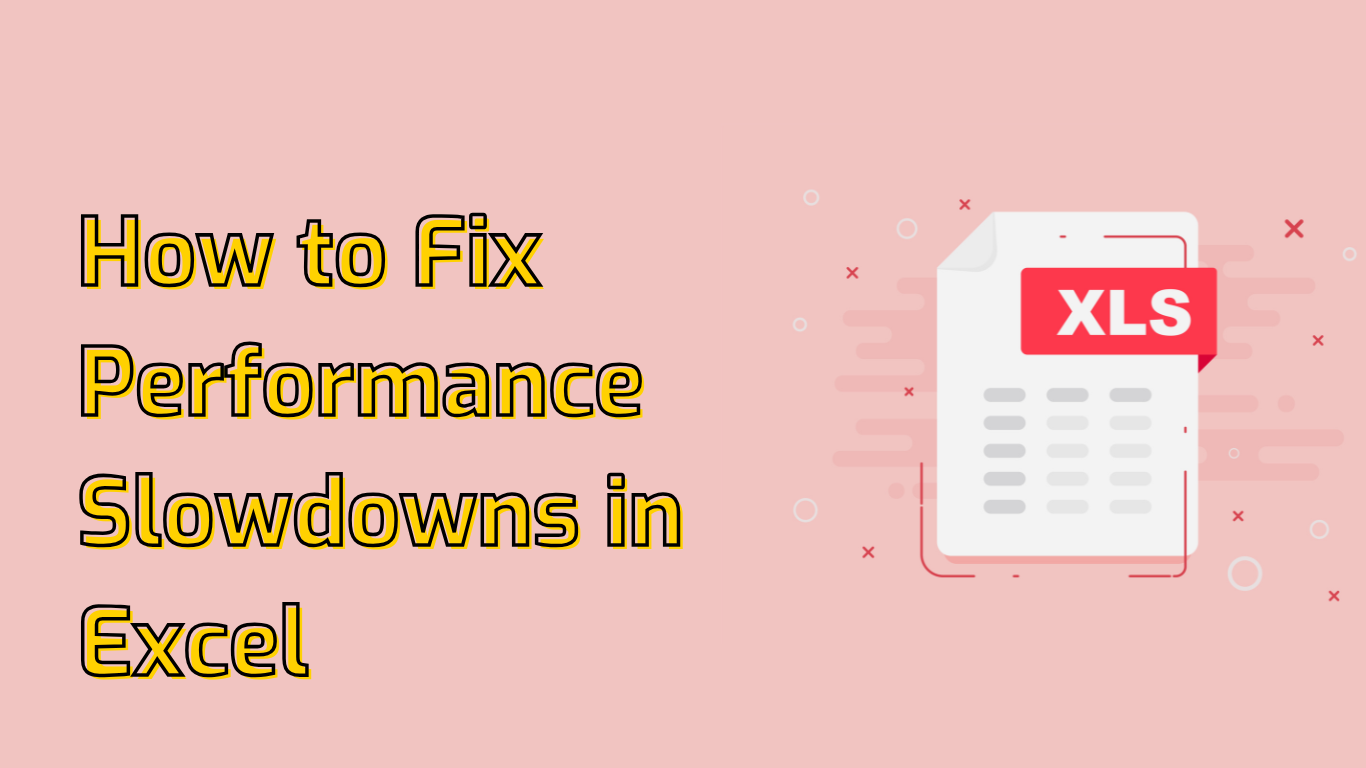
Working with large datasets in Excel can lead to significant performance issues, causing the software to slow down or even crash. Fortunately, there are various ways to optimize Excel and ensure smoother handling of large datasets. In this article, we’ll explore the common causes of slowdowns and provide actionable solutions to help you work more efficiently.
Common Causes of Performance Slowdowns in Excel
Before diving into the solutions, it’s essential to understand the root causes of Excel’s performance problems when dealing with large datasets:
- Complex Formulas: Formulas like
VLOOKUP,INDEX-MATCH, and array formulas can be resource-intensive. - Excessive Conditional Formatting: Applying too many conditional formatting rules can slow down recalculations.
- Large File Size: High-resolution images, excessive formatting, and numerous sheets can make a file cumbersome.
- Linked Workbooks: Multiple external links can delay opening, saving, and recalculating.
- Volatile Functions: Functions like
INDIRECT,OFFSET,TODAY, andNOWrecalculate every time a change occurs, causing delays.
Solutions for Optimizing Excel Performance
To improve performance when working with large datasets, consider the following strategies:
1. Use Efficient Formulas
Optimize your formulas to reduce the load on Excel:
- Avoid Array Formulas: Where possible, use simpler formulas instead of array formulas, which can recalculate over large ranges and slow down performance.
- Minimize the Use of Volatile Functions: Limit the use of functions like
NOW,TODAY,RAND, etc., as they recalculate every time a change occurs. - Use
INDEX-MATCHInstead ofVLOOKUP: This combination is generally more efficient and versatile, especially for large datasets. - Replace Formulas with Values: For data that doesn’t change, copy the results of formulas and paste them as values to reduce recalculation time.
2. Reduce the File Size
Large file sizes can make Excel sluggish. To reduce the file size:
- Remove Unnecessary Formatting: Clear excessive cell formatting, which can significantly inflate the file size.
- Delete Unused Sheets: Remove sheets that are no longer needed or consolidate them where possible.
- Compress Images: Use lower-resolution images or compress them to reduce their size.
- Clear Unused Cell Ranges: Ensure there is no formatting applied beyond the actual data range, as this can affect performance.
3. Limit the Use of Conditional Formatting
Conditional formatting rules can slow down Excel when applied to large ranges. Consider these tips:
- Use Fewer Rules: Combine multiple rules where possible, or apply rules to smaller ranges.
- Turn Off Conditional Formatting for Large Ranges: Apply it only where necessary or use it sparingly.
- Copy-Paste Values to Remove Formatting: If conditional formatting is no longer needed, paste the values without formatting to remove the rules.
4. Manage Data Efficiently
Organizing your data better can help Excel run more smoothly:
- Use Excel Tables: Tables automatically expand with new data and make formulas more efficient by referencing column names instead of ranges.
- Split Data Across Multiple Sheets: If you have large datasets, consider splitting them into separate sheets or even separate files.
- Use PivotTables Wisely: Ensure your source data is clean and doesn’t contain unnecessary columns or rows.
5. Turn Off Automatic Calculation Mode
When working with large datasets, switching to manual calculation mode can help speed up Excel:
- Go to Formulas > Calculation Options > Manual to change the calculation mode.
- Press F9 to manually recalculate when needed.
6. Optimize External Links and Data Connections
If your workbook is linked to external sources or uses data connections:
- Break Unnecessary Links: Remove links to workbooks or data sources that are no longer needed.
- Use Power Query: Power Query can help clean, transform, and load data more efficiently than traditional data connections.
7. Upgrade Your Hardware or Use 64-Bit Excel
If you’re still experiencing slowdowns, consider:
- Using 64-Bit Excel: This version allows Excel to use more RAM, which can improve performance when working with large datasets.
- Upgrading Your Hardware: More RAM and a faster processor can make a noticeable difference.
Conclusion
Excel’s performance problems when working with large datasets are common but manageable. By implementing these optimization strategies, you can improve Excel’s speed and responsiveness, allowing you to work more efficiently. Remember to regularly review your workbook to eliminate unnecessary elements and keep it optimized.
For more Excel tips and solutions, check out our other Excel tutorials.
Leave a Reply