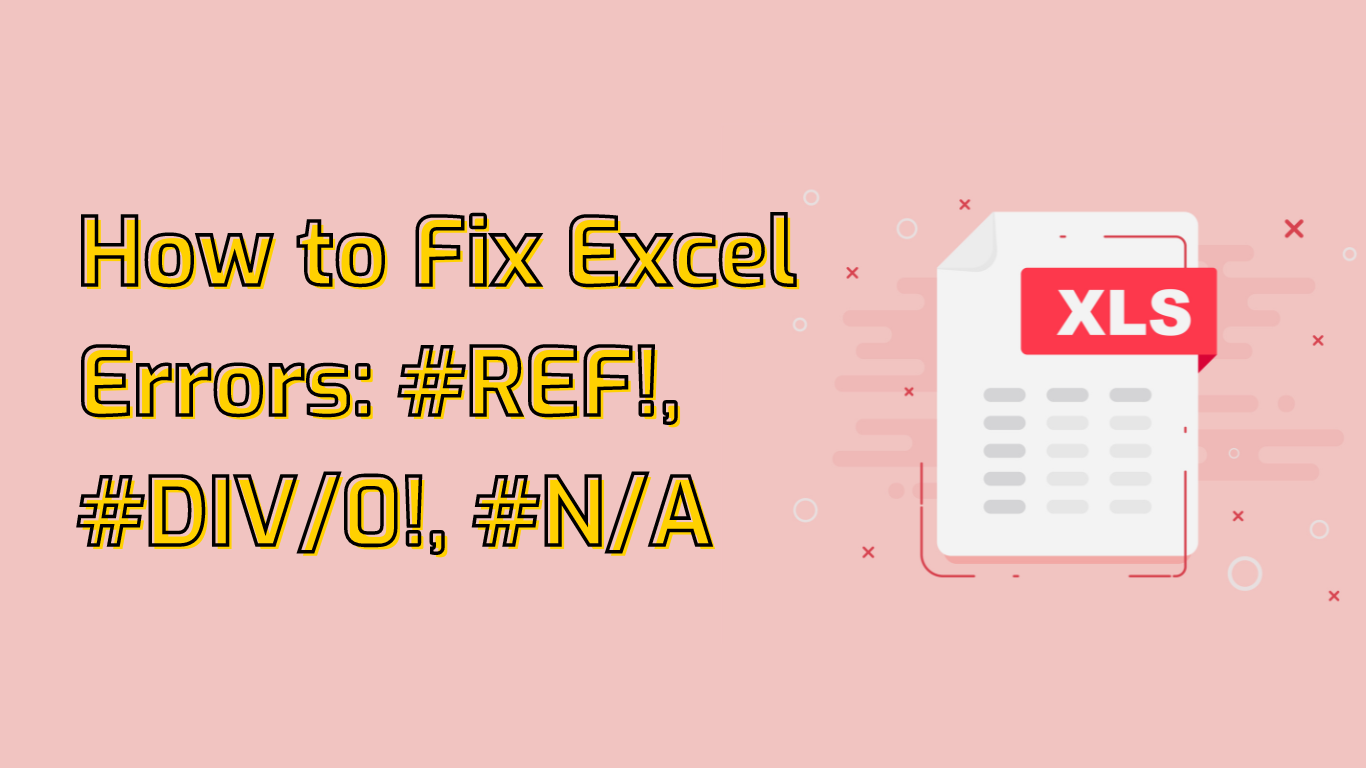
Excel is a powerful tool, but it’s not uncommon to run into various errors when working with formulas and data. Whether youтАЩre a beginner or an experienced user, understanding why these errors occur and how to fix them can save you a lot of time and frustration. Excel errors like #REF!, #DIV/0!, and #N/A are meant to highlight problems with formulas or cell references, but they can be intimidating if you don’t know what they mean.
In this guide, weтАЩll explore the most common Excel errors, explain what causes them, and show you practical ways to resolve and prevent them. Whether youтАЩre dealing with invalid references, missing data, or issues in your formulas, this article will help you troubleshoot and correct these problems so your spreadsheets run smoothly.
#REF! Error
Cause: The #REF! error appears when a formula refers to an invalid cell reference, usually because a row or column used in the formula was deleted.
Example:
=A1 + B1
If column B is deleted, the formula becomes invalid, resulting in #REF!.
How to Fix:
- Avoid Deleting Referenced Cells: Be mindful of formulas before deleting rows or columns.
- Manually Restore References: If you’ve accidentally deleted cells, undo the action or manually update the formula with the correct references.
- Use Functions like
INDIRECT: TheINDIRECTfunction can help reference cells even if rows/columns are deleted, but use it carefully as it can slow down performance in large datasets.
#DIV/0! Error
Cause: This error occurs when a formula tries to divide a number by zero or by an empty cell. Since division by zero is mathematically undefined, Excel returns #DIV/0!.
Example:
=A1/B1
If B1 contains 0 or is empty, youтАЩll see #DIV/0!.
How to Fix:
- Ensure Non-Zero Divisors: Double-check that the cell you’re dividing by contains a non-zero value.
- Use
IFERROR: Wrap your formula in theIFERRORfunction to handle this gracefully:
=IFERROR(A1/B1, "Division by zero")
This returns a custom message like “Division by zero” instead of the error.
#N/A Error
Cause: The #N/A error usually occurs when a function like VLOOKUP, HLOOKUP, MATCH, or INDEX cannot find a referenced value. It indicates that the lookup value is not available in the specified range.
Example:
=VLOOKUP("Apple", A2:B10, 2, FALSE)
If “Apple” isnтАЩt found in the range A2:B10, the result will be #N/A.
How to Fix:
- Check Your Data: Ensure the lookup value exists in the range, and that there are no typos or formatting issues (like extra spaces).
- Use
IFNAorIFERROR: Handle missing values by displaying a custom message:
=IFNA(VLOOKUP("Apple", A2:B10, 2, FALSE), "Not found")
This returns “Not found” instead of #N/A.
#NAME? Error
Cause: The #NAME? error occurs when Excel doesnтАЩt recognize the text in a formula, often because of a typo in a function name, missing quotes around text, or a range name that doesnтАЩt exist.
Example:
=SUMME(A1:A10)
If you meant to use SUM but typed SUMME, Excel will return #NAME?.
How to Fix:
- Check Function Names: Ensure that all functions are spelled correctly.
- Add Quotes Around Text: If your formula includes text values, make sure they are enclosed in quotation marks:
="Text Example"
- Verify Named Ranges: Ensure that any named ranges used in the formula actually exist in the workbook.
#VALUE! Error
Cause: The #VALUE! error occurs when Excel cannot interpret the data type in a formula. This usually happens when youтАЩre trying to perform a mathematical operation on text data or if an argument is of the wrong type.
Example:
="Text" + 5
Since you cannot add a number to text, Excel returns #VALUE!.
How to Fix:
- Use Correct Data Types: Ensure that the cells youтАЩre performing operations on contain the appropriate data types (e.g., numbers for calculations).
- Use Functions to Convert Data: If needed, convert text to numbers using functions like
VALUEor useTEXTto manipulate numbers as strings:
=VALUE(A1) + 5
#NUM! Error
Cause: The #NUM! error occurs when thereтАЩs a problem with the number in a formula, such as invalid arguments for certain functions (e.g., logarithms of negative numbers) or results that are too large or small for Excel to handle.
Example:
=SQRT(-1)
Taking the square root of a negative number is mathematically invalid, so Excel returns #NUM!.
How to Fix:
- Check Formula Arguments: Ensure that numbers passed to functions are valid (e.g., non-negative values for square roots).
- Adjust the Range of Values: If the result is too large or small, try modifying the formula or data to bring it within ExcelтАЩs limits.
Tip: Use the ERROR.TYPE function to detect specific types of errors and handle them programmatically in your formulas:
=IF(ERROR.TYPE(A1)=2, "Check your reference!", "All good!")
Conclusion
Understanding Excel errors and how to fix them is a critical skill that will make your workflow smoother and more efficient. By learning how to address issues like #REF!, #DIV/0!, and #N/A, you can save time and avoid frustration when building complex formulas. Remember to use functions like IFERROR and IFNA to handle errors gracefully, ensuring your spreadsheets stay functional and user-friendly.
Leave a Reply